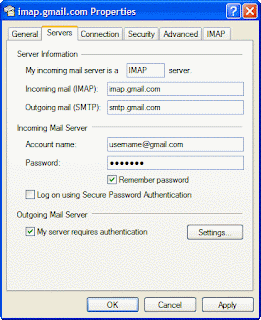rakiHow to configure Outlook Express:~
To enable IMAP1 in Gmail:
- First Enable IMAP in Gmail Don't forget to click Save Changes when you're done.
- Open Outlook Express.
- Click the Tools menu, and select Accounts...
- Click Add, and then click Mail...
- Enter your name in the 'Display name' field, and click Next.
- Enter your full email address (username@gmail.com) in the 'Email address' field, and click Next. If you are a Google Apps user, enter your full address in the format 'username@your_domain.com.'
- For 'My incoming mail server3 is a ______ server', please select IMAP in the drop-down menu.
- Enter 'imap.gmail.com' in the 'Incoming mail (POP3, IMAP or HTTP) server' field. Enter 'smtp.gmail.com' in the 'Outgoing mail (SMTP) server' field.
- Click Next.
- Enter your full email address (including '@gmail.com' or '@your_domain.com') in the 'Account name' field. Enter your password in the 'Password' field, and click Next.
- Click Finish.
- Highlight imap.gmail.com under Account, and click Properties.
- Click the Advanced tab.
- Under Outgoing Mail (SMTP), check the box next to 'This server requires a secure connection (SSL).'
- Enter '465' in the 'Outgoing mail (SMTP)' field.
- Under Incoming mail (IMAP), check the box next to 'This server requires a secure connection (SSL)'. The port will change to '993'.
- Click the Servers tab, and check the box next to 'My server requires authentication.'
- Click OK.
- Check our recommended client setting, and adjust your client's settings as needed.
How to Configure outlook 2007:~
- In Outlook 2007, click "Tools" on the main toolbar. In the drop-down menu, click "Account Settings." In the account settings dialog box, the "Email" tab is selected by default.
- With the "Email" tab selected, click "New." The "Add New E-mail Account" dialog box will appear. In the form provided, enter your name, email address and password. Click the box next to "Manually configure server settings or additional server types," then click "Next."
- In the "Choose E-mail Service" dialog box, click the radio button next to "Internet E-Mail." Click "Next" to progress to the "Internet E-mail Settings" option.
- In the "Server Information" section, click the arrow next to account type and select IMAP. In the "Incoming Mail Server" box type "imap.gmail.com". In the "Outgoing Mail Server" box type "smtp.gmail.com".
- In the "Logon Information" section, insert your full Gmail address in the "User Name" box. It should resemble "username@gmail.com." Insert your password in the "Password" box. Click the check box for "Remember Password," then lick "More Settings."
- Click the "Advanced" tab. Change the "Incoming server (IMAP)" to "993" and select "SSL" from the drop-down menu. Set "Outgoing server (SMTP)" to "587" and select "TSL" from the drop-down menu.
- Click the "Outgoing Server" tab. Click the check box and enable "My outgoing server (SMTP) requires authentication." Leave the radio button on "Use same settings as my incoming mail server." Click "OK."
- On the "Internet E-mail Settings" dialog box, click "Next," then "Finish."
- On the "Account Settings" dialog box, you will see your new Gmail account. Click "Close." If asked, you can instruct Outlook to synchronize your folders, or you can manually select "Send/Receive" on the top toolbar.
How to Enabling IMAP:~
You can retrieve your Gmail messages with a client or device that supports IMAP, like Microsoft Outlook or Apple Mail.
To enable IMAP1 in Gmail:
- Sign in to Gmail.
- Click the gear icon in the upper-right and select Gmail settings at the top of any Gmail page /Left-click "Settings" in the upper right corner of the gmail page.
- Click Forwarding and POP/IMAP.
- Select Enable IMAP.
- Configure your IMAP client and click Save Changes.